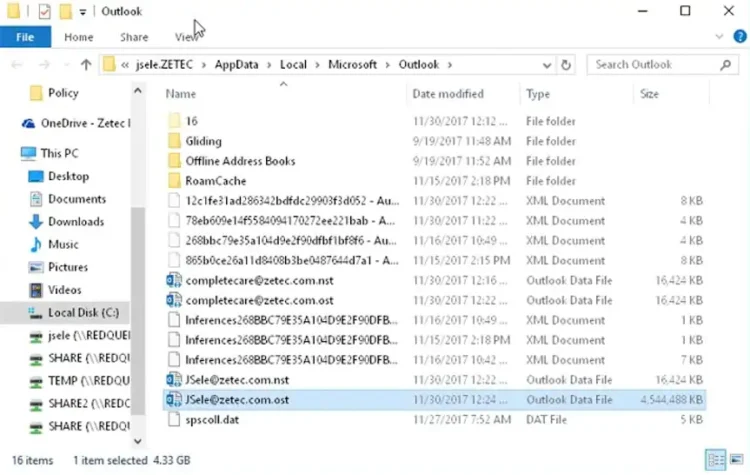
If you are an Outlook user, you might have come across .ost files. These files are created when you configure your Outlook account with Exchange Server. They contain a copy of your mailbox data and allow you to work offline. However, sometimes you might need to open .ost file to access your emails, contacts, or calendar items. In this article, we will guide you through the process of opening .ost files.
What is an .ost file?
Before we dive into the steps of opening .ost files, let’s first understand what they are. As mentioned earlier, .ost files are created when you configure your Outlook account with Exchange Server. They are offline folders that allow you to access your mailbox data even when you are not connected to the server. Any changes you make to the .ost file while offline will be synchronized with the server when you connect to it.
Why would you need to open an .ost file?
There could be several reasons why you might need to open an .ost file. For instance, if your Exchange Server crashes or your account is deleted, you can still access your mailbox data through the .ost file. Similarly, if you accidentally delete an email or contact from your Outlook account, you can recover it from the .ost file. Moreover, if you want to migrate your mailbox data to a different email client or server, you can use the .ost file as a source.
How to open an .ost file in Outlook?
Now that we have covered the basics of .ost files, let’s move on to the steps of opening them in Outlook. Follow these steps:
1. Open Outlook on your computer.
2. Click on the “File” tab in the top left corner.
3. Select “Open & Export” from the left-hand menu.
4. Click on “Open Outlook Data File”.
5. Browse to the location where your .ost file is saved.
6. Select the .ost file and click on “Open”.
7. The .ost file will now appear in the left-hand pane of your Outlook window.
8. You can expand the .ost file to access its contents, including emails, contacts, and calendar items.
9. If you want to save any of the items from the .ost file to your Outlook account, simply drag and drop them to the desired folder.
10. Once you are done, you can close the .ost file by right-clicking on it and selecting “Close .ost”.
What if you cannot open an .ost file in Outlook?
In some cases, you might encounter issues while opening an .ost file in Outlook. For instance, you might receive an error message saying that the .ost file is corrupt or cannot be opened. If this happens, don’t worry. There are several ways to troubleshoot this issue.
One solution is to repair the .ost file using the built-in Inbox Repair Tool (Scanpst.exe) in Outlook. This tool scans the .ost file for errors and fixes them automatically. To use Scanpst.exe, follow these steps:
1. Close Outlook if it is open.
2. Open File Explorer and browse to the location where your .ost file is saved.
3. Right-click on the .ost file and select “Properties”.
4. In the Properties window, click on the “Advanced” button.
5. Check the box next to “Allow this file to have contents indexed in addition to file properties”.
6. Click on “OK” to close the Advanced Attributes window.
7. Click on “OK” again to close the Properties window.
8. Open Outlook and click on “File” > “Account Settings” > “Account Settings”.
9. Select the “Data Files” tab.
10. Click on “Add”.
11. Browse to the location where your .ost file is saved.
12. Select the .ost file and click on “OK”.
13. Click on “Close” to close the Account Settings window.
14. Click on “File” > “Open & Export” > “Import/Export”.
15. Select “Import from another program or file” and click on “Next”.
16. Select “Outlook Data File (.pst)” and click on “Next”.
17. Browse to the location where you want to save the repaired .ost file.
18. Enter a name for the file and click on “Finish”.
19. The repaired .ost file will now appear in the left-hand pane of your Outlook window.
If repairing the .ost file using Scanpst.exe does not work, you can try using a third-party OST to PST converter tool. These tools are designed to convert .ost files to .pst files, which can be opened in Outlook. Some popular OST to PST converter tools include Stellar Converter for OST, Kernel for OST to PST, and SysTools OST to PST Converter.
Conclusion
In conclusion, .ost files are offline folders that contain a copy of your mailbox data and allow you to work offline in Outlook. If you need to access your mailbox data from an .ost file, you can open it in Outlook by following the steps outlined in this article. If you encounter any issues while opening an .ost file, you can use the built-in Inbox Repair Tool or a third-party OST to PST converter tool to troubleshoot the issue.





