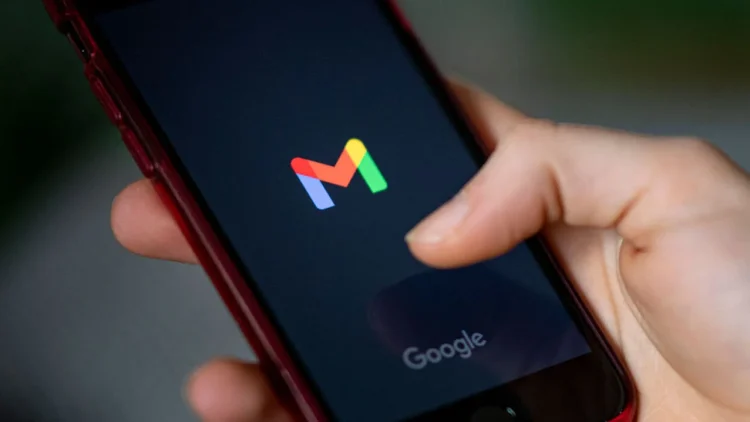
Gmail is one of the most widely used email platforms globally, boasting millions of users who rely on its efficient and user-friendly interface to manage their communication. One of the features that make Gmail particularly powerful is its labeling system, which allows users to organize their emails effectively. Labels help in categorizing emails for easy access and better management. While using Gmail on a desktop is relatively straightforward, managing labels on the mobile app can be a bit different. This article will guide you through creating a new label in Gmail Mobile, discussing its benefits, and providing tips to enhance your email management experience.
Understanding Gmail Labels
Before diving into the steps to create a new label in Gmail Mobile, it’s essential to understand what labels are and how they function. Unlike folders used in other email systems, labels in Gmail can be applied to multiple emails simultaneously, providing greater flexibility in organization. Labels can be color-coded, making it easier to identify categories at a glance. Users can create labels for various purposes, such as project management, personal communication, or to differentiate between work and leisure emails.
Benefits of Using Labels
- Organization: Labels help in categorizing emails, making it easier to locate specific messages without scrolling through the inbox.
- Customizability: Users can create labels that fit their unique needs, allowing for a personalized email management system.
- Search Efficiency: Applying labels to emails enhances the search functionality within Gmail. Users can filter their emails by labels, significantly speeding up the process of finding messages.
- Visual Distinction: Color-coded labels provide a visual representation of email categories, helping users quickly identify emails relevant to them.
Getting Started with Gmail Mobile
To create a new label in Gmail Mobile, you must have the Gmail app installed on your smartphone or tablet. The app is available on both Android and iOS platforms and can be downloaded from the Google Play Store or Apple App Store, respectively. Once you have the app installed and set up, you can follow these simple steps to create a new label.
Step-by-Step Guide to Creating a New Label in Gmail Mobile
Step 1: Open the Gmail App
Locate the Gmail app on your device and tap to open it. Ensure you are logged into your account.
Step 2: Access the Menu
In the top left corner of the screen, tap the three horizontal lines (the hamburger icon) to open the navigation menu. This menu provides access to various Gmail features, including your labels.
Step 3: Scroll to the Bottom of the Menu
Scroll down to the bottom of the menu where you will find the “Settings” option. Tap on it to proceed.
Step 4: Select Your Account
If you have multiple accounts linked to the Gmail app, you’ll need to select the account where you want to create a new label. Tap on the account name to open its settings.
Step 5: Find and Tap on “Labels”
Within your account settings, look for the “Labels” option. This section allows you to manage your existing labels and create new ones.
Step 6: Create a New Label
In the “Labels” section, you should see an option to “Create new label.” Tap on it to start the label creation process.
Step 7: Name Your Label
You will be prompted to enter a name for your new label. Choose a name that clearly reflects the category or purpose of the label. For example, if you’re creating a label for work-related emails, you might name it “Work” or “Projects.”
Step 8: Set Up Nested Labels (Optional)
If you want your new label to fall under an existing label (creating a hierarchy), you can select the option for “Nest label under.” This is useful for organizing related labels and further categorizing your emails. For instance, under a main label called “Work,” you might have nested labels for different projects or clients.
Step 9: Choose a Color for Your Label (Optional)
To make your label visually distinct, you can select a color. Tap on the color option to choose from a palette. This step is optional but can enhance your email management experience by providing a quick visual cue.
Step 10: Save Your Label
Once you’ve entered the name and made any desired adjustments (such as nesting or color), tap on “Done” or “Save” to create your new label. You should see it listed under your labels in the Gmail settings.
Using Your New Label
Now that you’ve created a new label, it’s time to start using it effectively.
Applying the Label to Emails
- Select Emails: In your inbox or any other folder, tap and hold on an email to select it. You can select multiple emails by tapping on additional messages.
- Tap the Label Icon: Once you have selected the emails you want to label, look for the label icon (it looks like a tag) in the top menu. Tap on it to open your labels.
- Choose Your Label: From the list of labels, select the new label you created. You may need to scroll to find it if you have many labels.
- Apply the Label: After selecting your label, confirm the action. The chosen label will now be applied to the selected emails.
Accessing Labeled Emails
To view all emails under a specific label, return to the main menu by tapping the hamburger icon. Scroll down to find your label listed under the “Labels” section. Tap on it to see all emails associated with that label.
Managing Labels
You can edit or delete labels at any time. To do this, go back to the “Labels” section in your account settings, find the label you want to modify, and select either the edit or delete option.
Tips for Effective Label Management
To make the most of your labeling system in Gmail Mobile, consider these tips:
- Limit the Number of Labels: While it’s tempting to create many labels for detailed categorization, too many can lead to confusion. Aim for a balance that allows easy organization without overwhelming options.
- Be Descriptive: When naming labels, use descriptive titles that make it clear what the label represents. This will save time when searching or sorting through emails.
- Use Colors Wisely: Color coding can enhance your efficiency, but ensure you use it consistently. Choose colors that make sense for your categories and avoid using too many different colors.
- Regularly Review and Update Labels: Periodically check your labels to remove any that are no longer needed or to update the names for clarity.
- Leverage Nested Labels: If you have categories that require further breakdown, use nested labels to create a clear hierarchy that keeps your labels organized.
- Stay Consistent Across Devices: If you use Gmail on multiple devices (like a desktop and mobile), ensure that your labeling system is consistent. This consistency helps avoid confusion when switching between devices.
Common Issues and Troubleshooting
Issues with Labels Not Syncing
Sometimes, users may experience issues with labels not syncing between devices. If this occurs, try logging out and back into your Gmail account on both the app and desktop. Ensure your app is updated to the latest version, as updates often resolve bugs.
Deleting Labels
If you decide you no longer need a label, you can delete it. Go to the “Labels” section in your account settings, find the label you want to remove, and tap on the delete option. Be cautious, as deleting a label will remove it from all emails associated with it, but the emails themselves will remain in your inbox or other folders.
Finding the Right Label
If you find it challenging to locate a label, use the search function in Gmail. You can type the label name into the search bar, and Gmail will filter emails by that label, making it easier to find specific messages.
Conclusion
Creating and managing labels in Gmail Mobile is an effective way to enhance your email organization and improve productivity. By following the steps outlined in this guide, you can create a labeling system tailored to your needs, making it easier to manage your emails effectively. Remember to regularly review your labels and adjust them as necessary to keep your inbox organized. With these tips and techniques, you can make the most out of Gmail’s powerful labeling feature and streamline your email management process. Whether for work, personal use, or project management, labels can transform how you handle your communications, making your email experience more enjoyable and efficient.





