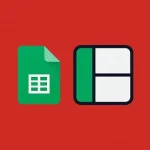How to Share Internet from PC to Mobile Without Hotspot

In today’s connected world, having reliable internet access is essential. While many people rely on mobile hotspots to share their internet connection, there are times when using a mobile hotspot isn’t feasible or available. Whether you’re working from home, traveling, or simply in need of a stable internet connection on your mobile device, sharing internet from your PC to your mobile phone without a hotspot can be a valuable skill. This article will explore various methods to achieve this, providing step-by-step instructions to ensure a smooth internet sharing experience.
Understanding Internet Sharing
Before diving into the various methods, it’s important to understand the concept of internet sharing. This involves using your PC’s internet connection to provide internet access to your mobile device. This can be done through different methods, such as USB tethering, Bluetooth tethering, and using local area networks (LAN). Each method has its advantages and is suited to different situations.
Method 1: USB Tethering
USB tethering is one of the most reliable methods for sharing your PC’s internet connection with your mobile device. This method requires a USB cable and is typically faster than other sharing methods. Here’s how to do it:
Step 1: Connect Your Mobile Device to Your PC
- Use a USB cable to connect your mobile device to your PC. Ensure that your phone is unlocked for the connection to work.
- On your PC, navigate to the notification area and look for a pop-up indicating that a device has been connected.
Step 2: Enable USB Debugging on Your Mobile Device
For USB tethering to work effectively, you may need to enable USB debugging on your mobile device. Here’s how:
- Go to Settings on your mobile device.
- Scroll down to About Phone.
- Tap on Build Number seven times to enable Developer Options.
- Go back to the main Settings menu and find Developer Options.
- Enable USB Debugging.
Step 3: Set Up Tethering on Your PC
Now that your mobile device is connected and USB debugging is enabled, you can set up the tethering:
- On your PC, open the Control Panel.
- Click on Network and Internet, then select Network and Sharing Center.
- Click on Change adapter settings on the left sidebar.
- Right-click on the active internet connection (this could be your Ethernet or Wi-Fi connection) and select Properties.
- Go to the Sharing tab.
- Check the box next to Allow other network users to connect through this computer’s Internet connection.
- From the dropdown menu under Home networking connection, select the name of your mobile device (this may appear as a network adapter).
Step 4: Enable USB Tethering on Your Mobile Device
- On your mobile device, go to Settings.
- Tap on Network & Internet or Connections.
- Find the option for Tethering & portable hotspot.
- Enable USB tethering.
Once USB tethering is enabled, your mobile device should now have access to the internet through your PC’s connection.
Method 2: Bluetooth Tethering
If you prefer a wireless option but want to avoid using a mobile hotspot, Bluetooth tethering is a great alternative. While it might not be as fast as USB tethering, it offers convenience without the need for cables.
Step 1: Enable Bluetooth on Both Devices
- On your PC, go to Settings > Devices > Bluetooth & other devices.
- Turn on Bluetooth and make your PC discoverable.
- On your mobile device, go to Settings > Bluetooth and turn it on.
Step 2: Pair Your Devices
- On your PC, select Add Bluetooth or other device.
- Choose Bluetooth from the options and select your mobile device from the list.
- Confirm the pairing code that appears on both devices to establish the connection.
Step 3: Set Up Bluetooth Tethering on Your Mobile Device
- On your mobile device, go to Settings > Network & Internet or Connections.
- Tap on Tethering & portable hotspot.
- Enable Bluetooth tethering.
Step 4: Connect Your PC to Your Mobile Device
- On your PC, right-click on the Bluetooth icon in the notification area and select Join a Personal Area Network.
- Find your mobile device in the list and right-click it.
- Select Connect using and then choose Access Point.
Your mobile device should now be connected to the internet via your PC’s connection through Bluetooth.
Method 3: Creating a Local Area Network (LAN)
Creating a local area network (LAN) is another method for sharing internet access. This is particularly useful when you have multiple devices that need internet access. You can create a LAN using an Ethernet cable or Wi-Fi.
Using Ethernet Cable
- Connect Devices: Use an Ethernet cable to connect your PC and mobile device. This may require an Ethernet adapter for your mobile device.
- Enable Network Sharing: On your PC, follow the steps to enable network sharing as detailed in the USB tethering method.
- Set IP Address: Set a static IP address on your mobile device within the same subnet as your PC.
- Go to Settings > Network & Internet > Wi-Fi or Ethernet.
- Select Advanced options and set the IP configuration to Manual.
- Input the IP address, subnet mask, and gateway corresponding to your PC’s configuration.
- Your mobile device should now access the internet via the LAN connection.
Using Wi-Fi
If your PC is connected to a Wi-Fi network and you want to share that connection with your mobile device:
- Create a Wi-Fi Network:
- On Windows, go to Settings > Network & Internet > Mobile hotspot.
- Enable the Share my Internet connection with other devices option.
- Choose the network you wish to share (your PC’s Wi-Fi).
- Set a network name and password for security.
- Connect Mobile Device:
- On your mobile device, go to Wi-Fi settings and look for the network name you created.
- Enter the password to connect.
Your mobile device should now be connected to the internet through your PC’s shared Wi-Fi connection.
Method 4: Using Third-Party Software
There are several third-party applications available that facilitate internet sharing between PCs and mobile devices. These applications often provide additional features and flexibility beyond built-in OS functionalities.
Popular Applications
- Connectify: This software allows you to turn your PC into a Wi-Fi hotspot and share your internet connection. It supports multiple devices and is easy to set up.
- MyPublicWiFi: Similar to Connectify, this application enables you to create a Wi-Fi hotspot with just a few clicks.
- mHotspot: This free software creates a virtual Wi-Fi hotspot, allowing you to share your internet connection without any additional hardware.
Steps to Use Third-Party Applications
- Download and Install: Choose an application and download it from the official website. Install it on your PC.
- Configure the Application: Open the application and follow the on-screen instructions to set up your hotspot. You will typically need to choose the internet connection you want to share and create a network name and password.
- Connect Your Mobile Device: On your mobile device, go to the Wi-Fi settings, find the network you created with the application, and enter the password to connect.
Tips for a Successful Internet Sharing Experience
- Maintain Strong Signal: Ensure your devices are within close range to maintain a strong connection, especially with Bluetooth and Wi-Fi methods.
- Check Data Limits: Be aware of your data plan limits, as sharing a connection may lead to increased data usage on your mobile device.
- Use a Stable Internet Connection: For the best experience, use a wired Ethernet connection on your PC, if possible.
- Secure Your Connection: Always use a password when sharing your internet to prevent unauthorized access.
Troubleshooting Common Issues
- Connection Drops: If your connection drops frequently, try switching to USB tethering or use a wired connection instead.
- Slow Speeds: If internet speeds are slower than expected, check for bandwidth-heavy applications running on your PC or mobile device.
- Device Not Recognized: Ensure that drivers for your devices are up-to-date, and restart both your PC and mobile device if necessary.
Conclusion
Sharing internet from your PC to your mobile device without relying on a hotspot is a useful skill that can enhance your connectivity options. Whether you choose USB tethering, Bluetooth tethering, creating a local area network, or using third-party applications, each method provides a viable solution for accessing the internet on your mobile device. By following the steps outlined in this article, you can stay connected regardless of your situation, ensuring that you have the access you need for work, entertainment, or communication. Embrace these methods, and enjoy a seamless internet experience across your devices!