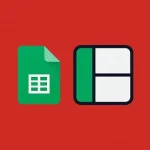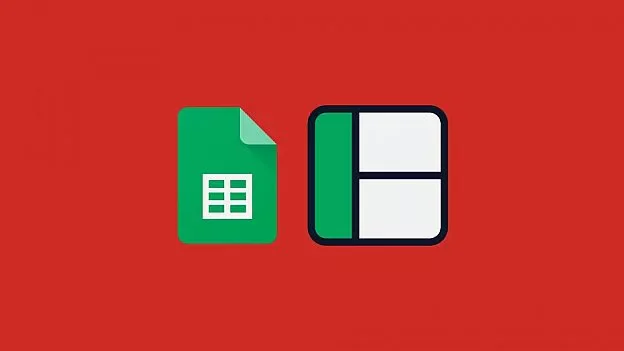
Creating documents with multiple columns can enhance readability and present information more effectively. This feature is particularly useful for newsletters, brochures, or any document that requires a more structured layout. While using Google Docs on a computer is straightforward, many users find it challenging to format documents on mobile devices. In this guide, we will walk you through the steps to create two columns in Google Docs Mobile, along with tips and best practices to optimize your experience.
Understanding Google Docs Mobile Interface
Before we dive into the step-by-step instructions, it’s essential to understand the layout and features available in Google Docs Mobile. Google Docs offers a user-friendly interface designed for ease of use on smartphones and tablets. The app is available for both Android and iOS devices and can be downloaded from the Google Play Store or the Apple App Store.
When you open Google Docs on your mobile device, you will notice the following elements:
- Document List: This is where all your documents are displayed. You can access recent documents or create a new one.
- Toolbar: Located at the top of the screen, this toolbar provides quick access to formatting options, text styles, and other features.
- Keyboard: The virtual keyboard appears when you tap on the document to edit text.
With this understanding, let’s explore how to create two columns in your document.
Steps to Create Two Columns in Google Docs Mobile
Step 1: Open Your Document
- Launch the Google Docs App: Tap on the Google Docs icon on your mobile device to open the app.
- Select Your Document: Choose an existing document from your list or create a new one by tapping on the “+” icon.
Step 2: Access the Formatting Options
- Tap on the Three Dots: Once your document is open, look for the three vertical dots (More) located at the top right corner of the screen. This icon represents additional options.
- Select “Page Setup”: From the dropdown menu, choose “Page setup.” This section allows you to adjust various settings related to your document’s layout.
Step 3: Choose the Columns Option
- Find “Columns”: In the Page setup menu, scroll until you see the “Columns” option. Tap on it to explore the column settings.
- Select Two Columns: You will be presented with options for formatting your document into one, two, or three columns. Tap on the option for “Two columns.”
Step 4: Adjust Column Settings (Optional)
- Customize Column Width: If you want to adjust the width of your columns, you can do so by dragging the divider between the two columns. This feature allows you to create a layout that suits your content.
- Add Spacing Between Columns: Some users prefer to have more space between columns for better readability. Look for the “Spacing” option and adjust it according to your preferences.
Step 5: Apply the Changes
- Tap “Done”: Once you have made the necessary adjustments, tap “Done” or “Apply” to save the changes.
- Review Your Document: Take a moment to scroll through your document and ensure that the columns appear as intended. If necessary, go back and make further adjustments.
Step 6: Adding Content to Columns
With your columns set up, it’s time to start adding content. Simply tap into one of the columns to begin typing. You can add text, images, tables, or any other content you need.
Step 7: Navigating Between Columns
When you type in a column and reach the end, the text will automatically flow into the next column. However, if you want to move to the next column manually, you can insert a column break.
- Insert a Column Break: To do this, tap on the area where you want to break the column, then go to the “Insert” option in the toolbar and select “Break.” This will allow you to move your cursor to the next column without waiting for the text to flow naturally.
Tips for Using Two Columns Effectively
Now that you know how to create two columns in Google Docs Mobile, here are some tips to help you make the most of this feature:
1. Plan Your Layout
Before you start typing, consider the type of content you will be including in your columns. A well-planned layout can improve the overall look of your document.
2. Use Headings and Subheadings
When working with columns, it’s helpful to use headings and subheadings to organize your content. This practice enhances readability and helps guide the reader through your document.
3. Experiment with Column Widths
Don’t be afraid to experiment with different column widths and spacings. Some documents may benefit from wider columns, while others may look better with narrower columns.
4. Keep Your Content Concise
Columns can sometimes make it tempting to write lengthy paragraphs. However, concise writing tends to be more effective in a column format. Aim for shorter paragraphs that convey your message clearly.
5. Use Images Wisely
When adding images to your columns, ensure they are appropriately sized and aligned. Avoid overly large images that can disrupt the flow of text.
6. Preview Your Document
Before finalizing your document, take advantage of the preview feature. This allows you to see how your document will look when printed or shared, helping you catch any formatting issues.
Common Issues and Troubleshooting
While creating two columns in Google Docs Mobile is generally straightforward, users may encounter some challenges. Here are a few common issues and how to resolve them:
Issue 1: Columns Not Displaying Properly
If your columns are not displaying as intended, try the following:
- Check Page Setup: Revisit the page setup to ensure you have selected the correct number of columns.
- Restart the App: Close and reopen the Google Docs app. This can help refresh the layout.
- Update the App: Make sure you are using the latest version of the Google Docs app. Updates often contain bug fixes and improvements.
Issue 2: Difficulty Adding Content
If you find it challenging to add content to your columns, consider these tips:
- Use Column Breaks: Use column breaks to navigate between columns if the text is not flowing as you expected.
- Tap Correctly: Ensure you are tapping directly into the column where you want to add content.
Issue 3: Formatting Issues When Printing
When printing your document, formatting may sometimes look different. To avoid this:
- Preview Before Printing: Always use the print preview feature to check how your document will appear on paper.
- Adjust Margins: Ensure your margins are set correctly in the page setup to prevent content from being cut off.
Conclusion
Creating two columns in Google Docs Mobile is an effective way to enhance the presentation of your documents. By following the steps outlined in this guide, you can easily format your documents to include columns that improve readability and organization. Remember to experiment with layouts, maintain concise content, and utilize headings and subheadings to guide your readers. With practice, you will become proficient in using this feature, allowing you to create polished and professional-looking documents right from your mobile device.